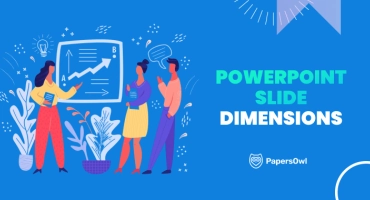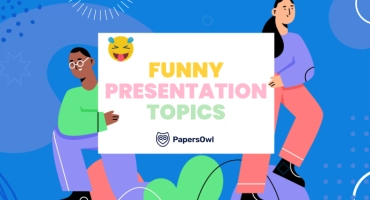9 Easy Rules to Make a Good PowerPoint Presentation
Table of contents
- 1 9 Steps to Creating Effective PowerPoint Presentations
- 1.1 1. Planning and Structuring Your Presentation
- 1.2 2. Creating Slides: Less is More
- 1.3 3. Designing Impactful Slides
- 1.4 4. Advanced Slide Design Tips
- 1.5 5. Delivering a Memorable Presentation
- 1.6 6. Managing Technology and Backup Plans
- 1.7 7. Avoid Common Mistakes
- 1.8 8. Additional Tips for Success
- 1.9 9. Plan for Success: The Big Picture.
- 2 Tips for What Makes a Good PowerPoint Presentation
- 2.1 Plan with the Slide Master Feature
- 2.2 Choose the Right Format
- 2.3 Test on a Projection Screen
- 2.4 Simplify Graphics and Charts
- 2.5 Leverage Imagery
- 2.6 Add Images or Media
- 2.7 Ensure Readability
- 2.8 Test Across Operating Systems
- 2.9 Prepare a backup plan:
- 2.10 Practice Presentation Skills
- 2.11 Keep Data Accessible
- 2.12 Stick to the 6×6 Rule
- 2.13 Use Readable Fonts
- 2.14 Optimize for Different Screen Sizes
- 2.15 Create with Templates in Mind
- 2.16 Highlight Key Points with Minimal Text
- 3 How to Make Your PPT Project Fast?
In today’s world, PowerPoint presentations have become an essential tool for communication. Whether you’re delivering a business pitch, discussing American history research topics, or even discussing funny topics, the way you present your content can significantly impact your audience’s understanding.
Unfortunately, many presentations fall flat due to mistakes like cluttered slides or poorly organized content. We’ve all sat through presentations where overloaded slides made it hard to follow the message — sometimes with results that could rival funny speech ideas.
Creating an effective presentation doesn’t have to be daunting. By following a few easy PowerPoint rules, you can captivate your audience.
In this guide, we’ll explore nine essential steps for creating a PowerPoint presentation that effectively communicates your message.
9 Steps to Creating Effective PowerPoint Presentations
1. Planning and Structuring Your Presentation
A well-structured PowerPoint presentation begins with understanding your audience. Your content must resonate whether you speak to professionals, academics, or a general audience.
Start with a compelling introduction, ensure a logical flow through the body, and conclude with recommendations. By incorporating design tips for effective PowerPoint presentations, such as maintaining consistency in fonts, colors, and layouts, you can improve the clarity of your PowerPoint presentation.
Keep each slide focused on one core message. Time management is critical: aim for about one slide per minute. By following this structure, you will create a presentation that holds your audience’s attention.
2. Creating Slides: Less is More
When creating slides for presentations, simplicity is key. PowerPoint slides should act as a visual aid to your speech.
Use a clear heading for each slide, and limit each to a few bulleted points or a simple graphic. Follow the 6×6 rule (six words per line and six lines per slide).
Font size is crucial for readability in presentations. Use at least 24 points for body text and larger font for titles, and avoid all capital letters.
Proofread your PowerPoint slides to avoid grammatical and spelling errors. Use only enough text to convey your message.
3. Designing Impactful Slides
Design consistency improves clarity. Use the slide master to maintain uniform fonts, colors, and templates across all slides. Avoid generic templates; instead, create designs that reflect your brand or the theme of your presentation.
Effective color contrast, such as light text on a dark background, improves readability. However, limit yourself to four colors per slide.
For text, fonts like Arial or Helvetica work best for legibility. Replace wordy explanations with relevant visuals like charts or graphs to avoid clutter. These can help clarify complex information, especially when presenting data-heavy content, such as medical research topics.
4. Advanced Slide Design Tips
Transitions and animations can improve presentations. Stick to subtle transitions, which create a smooth flow without distracting the audience.
Use builds to reveal points progressively, but only when necessary to maintain focus.
Nonlinear navigation lets you jump between slides, making your presentation more flexible. During Q&A sessions, use clickable links or a table of contents page to navigate.
Always test your slides in the actual presentation environment to ensure everything is clear from the back of the room. Lighting, screen size, and resolution can affect readability.
5. Delivering a Memorable Presentation
Preparation is key to delivering a memorable presentation. Rehearse your slides, practice navigating them smoothly, use a timer to refine your timing, and test how your slides appear on the screen.
Engagement is critical. Make eye contact with your audience, speak naturally, and avoid reading directly from your slides. Your PowerPoint slides should support your spoken words. As a presenter, ensure that your screen displays clearly and that you are comfortable with your templates.
In the same way that planning is essential, practicing how you navigate the templates as a presenter will enhance your confidence and control during your presentation.
6. Managing Technology and Backup Plans
Be prepared for technology to fail. Before your PowerPoint presentation, test all equipment — projector, computer, mouse, and microphone. Sometimes, your slide show may project differently on a different screen.
Familiarize yourself with backup plans. You should be ready to present smoothly, even if unforeseen technical issues arise.
If technical difficulties arise, be ready to adapt. Carry printed handouts or slides as a backup, and prepare to deliver your PowerPoint presentation without visuals if needed. Whether you create your slides or pay for PowerPoint presentation services, a backup plan is essential to avoid disruptions.
7. Avoid Common Mistakes
Overloading slides with too much text is a common error. Too dense slides make it difficult for your audience to absorb the information.
Another mistake is overusing flashy transitions, animations, or sound effects. These can distract from your message. Stick to simple effects that enhance the flow of your presentation.
Finally, ensure design consistency — unreadable slides due to poor contrast or tiny text can undermine your entire presentation.
8. Additional Tips for Success
Incorporate interactive components to make your presentation more engaging. Breaking up the presentation with interactive components can make complex information more digestible and relatable.
Build your slides to reveal bullet points progressively. This method keeps your audience’s attention on each point as you explain it.
Conclude with a strong call-to-action slide summarizing your key messages and providing clear next steps for the audience. This ensures that your presentation leaves a lasting impression.
9. Plan for Success: The Big Picture.
Before creating your PowerPoint slides, plan the overall flow of your presentation. Define the purpose and key points.
Know your audience to create a relevant presentation. Set realistic goals, and use the general rule of each slide per minute.
Let your slides support your spoken narrative. You’ll create effective PowerPoint presentations that resonate with your audience by planning your talk and slides.
Tips for What Makes a Good PowerPoint Presentation
Creating PowerPoint slides enhances critical thinking, research, writing, and public speaking skills and teaches you to use various digital tools effectively.
PowerPoint presentations are often more engaging and enjoyable than writing a lengthy research paper. While creating a good PowerPoint presentation isn’t as challenging as writing a high-grade paper, it comes with challenges.
Many factors may influence the effectiveness and interest of your PowerPoint project:
- High-quality content.
- Attractive visual files.
- Engaging files.
- Speaking confidence, etc.
There are many more PowerPoint tips to keep in mind. In this post, we will give you the top PowerPoint presentation tips that will come in handy for every student.
Here are some additional tips to create your PowerPoint presentation and make it truly impactful:
Plan with the Slide Master Feature
Use it to ensure consistent formatting across multiple slides, such as aligning graphics, fonts, and the background.
Choose the Right Format
Save your presentation in a versatile format like a PDF file for easy sharing or as a PowerPoint file to retain editing flexibility.
Test on a Projection Screen
Test your presentation on a projection screen to check if colors or visual elements, such as dark text on a light background or image, project differently from what appears on your computer.
Simplify Graphics and Charts
Use clear graphics, create diagrams, and include graphs that improve your story without overwhelming your audience. Limit bullet points to improve focus.
Leverage Imagery
Create impactful images and custom shapes, crop images when necessary to focus on key details, and reshape arrows to fit your slide design.
Add Images or Media
Incorporate looped animated images sparingly to maintain interest without distracting from the main message. If relevant to your topic, include engaging media like a YouTube video.
Ensure Readability
In your PowerPoint, use a light background with dark text to enhance readability and a dark background with light text for contrast. Leave white space or space around graphics to align objects neatly. Choose a font that is easy to read. Create clear slides and a structured layout.
Test Across Operating Systems
Check your presentation on different operating systems and use your laptop for the actual presentation if possible. To ensure smooth performance, keeping your device clutter-free is essential. And if you are using mac, using the best cleaner apps helps remove junk files, reclaim valuable space, and optimize your MacBook’s speed, preventing lag during your presentation.
Prepare a backup plan:
If your slides rely on cloud-based tools like Google Slides, save your file on multiple devices and ensure an internet connection is available.
Practice Presentation Skills
Rehearse using the presenter’s view, practice seamlessly transitioning to the next slide, and speak confidently to maintain audience engagement.
Keep Data Accessible
Use charts in your PowerPoint to simplify complex data. Ensure other elements, like images and visual graphics, create a clear and engaging narrative.
Stick to the 6×6 Rule
When creating PowerPoint presentations, ensure each slide contains no more than six bullet points and no more than six words per line.
Use Readable Fonts
Select clear fonts for your presentations. Sans-serif fonts are great choices for readability. Make sure to use only enough text to convey your message.
A good rule is to keep font sizes consistent throughout your PowerPoint presentation. Titles should be 32pt or larger, while the body font should be at least 24pt.
Optimize for Different Screen Sizes
Test how your PowerPoint looks on different screen sizes. Adjust the design to ensure the line spacing and font size remain readable. Always have a backup mouse handy for easier navigation.
Create with Templates in Mind
To maintain professional presentations, use pre-designed templates. This helps you save time when creating PowerPoint slides and ensures all visuals are aligned properly.
Highlight Key Points with Minimal Text
To create a memorable PowerPoint presentation, aim for brevity. Use only enough text to highlight the key points.
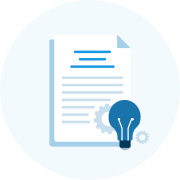
How to Make Your PPT Project Fast?
Where can you get effective PowerPoint presentations or inspiration for chemistry project ideas? If you are still not confident in your abilities after reading our PowerPoint presentation guidelines, it’s okay. You can enlist the help of professional writers here at PapersOwl!
Our team is ready to do its best to prepare excellent PowerPoint slides for you on any presentation topics for college students and of any complexity, even for astrophysics topics for presentation, and we can also do it promptly.
Why should you buy PowerPoint presentations online from a professional? It gives you many benefits:
- You are avoiding common mistakes.
- You save time.
- You don’t have to work on an assignment that seems complicated or boring.
- You can hire a professional writer with an MA or Ph.D. degree to be assured of great results.
- You get a chance to boost your grades quickly and easily!
Another great news is that at PapersOwl, you can also use presentation writing services with college assignments on various subjects. Therefore, by choosing PapersOwl once, you can always obtain a reliable friend. We can tackle any task and guarantee you will be satisfied!